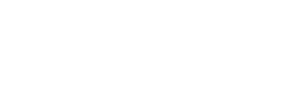آموزش انتقال عکس از آیفون به کامپیوتر ویندوزی بدون استفاده از هیچ برنامه جانبی
در این روش از هیچ برنامه جانبی نظیر آیتیونز (iTunes) و … به منظور انتقال عکس از حافظه داخلی آیفون به حافظه کامپیوتر ویندوزی استفاده نمیشود. برای انجام این عمل ابتدا آیفون خود رو روشن کنید و از قفل نبودن صفحه نمایش آن اطمینان حاصل کنید. حال با استفاده از کابل رابط مناسب، آیفون خود را به کامپیوتر ویندوزی مورد نظر متصل کنید. دقت داشته باشید که باید قفل صفحه نمایش آیفونتان غیرفعال باشد. در این شرایط با پیغامی شبیه به تصویر زیر مواجه میشوید که سوالی مبنی بر اجازه دادن به کامپیوتر مقصد برای دسترسی به ویدیوها و عکسها ارائه میشود. در این پنجره پاپ آپ نمایان شده بر روی نمایشگر آیفونتان گزینه Allow را انتخاب کنید.
با انتخاب این گزینه، به احتمال زیاد کامپیوتر ویندوزی شما شروع به نصب درایورهای مورد نیاز آیفون میکند. این عمل در ویندوز 10 به صورت اتوماتیک انجام میشود. پس از نصب موفقیت آمیز درایورهای آیفون شما، پیغامی شبیه به تصویر زیر از سوی کامپیوتر ارائه خواهد شد.
پس از نصب درایورهای مورد نیاز و شناسایی آیفون توسط کامپیوتر ویندوزی با یک پنجره پاپ آپ رو به رو میشوید که حاوی سه گزینه است. در این مرحله گزینه سوم که با آیکون پوشه نمایش داده شده را انتخاب کنید. به این گزینه اصطلاحا بخش Windows Explorer گفته میشود.
اگر پنجره فوق در کامپیوترتان نمایان نشد نگران نباشید. وارد My Computer یا This PC کامپیوتر ویندوزی خود شوید. مشاهده خواهید کرد که درایوی اختصاصی برای آیفون شما در این بخش ایجاد شده است. با دو بار کلیک کردن بر روی این درایو به همان بخشی منتقل میشوید که با انتخاب گزینه Windows Explorer در پنجره پاپ آپ مورد نظر به آن منتقل خواهید شد. حال باید وارد درایو با عنوان Internal Storage به معنای “حافظه داخلی” شوید.
حتما بخوانید: تعمیر گلکسی (J2 (2015 آب خورده | موبایل کمک
با ورود به این بخش در واقع به محتوای حافظه داخلی آیفون خود دسترسی پیدا میکنید. عکسهایی که با استفاده از دوربین آیفون خود ذخیره کردهاید در پوشهای با عنوان DCIM موجود هستند. دسترسی به سایر عکسهای ذخیره شده در دستگاه با استفاده از پوشههای دیگری نظیر Pictures امکانپذیر خواهد بود. از آنجایی که قصد داریم عکسهای ضبط شده با دوربین آیفون را به کامپیوتر ویندوزی منتقل کنیم، وارد پوشه DCIM میشویم.
با ورود به پوشه DCIM با پوشههای مختلف دیگری مواجه خواهید شد. در این پوشهها عکسهای ضبط شده توسط دوربین آیفونتان ذخیره شدهاند. وارد این پوشهها شوید و هر یک از عکسها مورد نظر را انتخاب و سپس با استفاده از قابلیت کپی و پیست (Copy & Paste) سیستم عامل ویندوز آنها را به مسری از حافظه کامپیوتر منتقل کنید. پس از کپی کردن عکسها میتوانید آنها را از حافظه آیفون حذف کنید چرا که نسخهای از آنها در حافظه کامپیوترتان موجود خواهد بود.
اما اگر در پنجره پاپ آپ و حاوی سه گزینهای که پس از شناسایی آیفون توسط سیستم عامل ویندوز ارائه میشود، دو گزینه دیگر را انتخاب کنید چه اتفاقی خواهد افتاد. با انتخاب دو گزینه دیگر که Windows Import Tool نام دارند، کامپیوتر شما به طور اتوماتیک تمام فایلهای تصویری حاوی ویدیوها و عکسهای ذخیره شده در آیفون را به حافظه خود منتقل میکند. این روش در برخی از شرایط به منظور سرعت دهی به فرآیند انتقال عکس از آیفون به کامپیوتر کاربرد دارد اما توصیه میکنیم که به منظور افزایش دقت عملکرد و آگاهی خود از این گزینهها استفاده نکرده و تنها از گزینه Windows Explorer استفاده کنید.